Lap Timer App – First Use
5 min read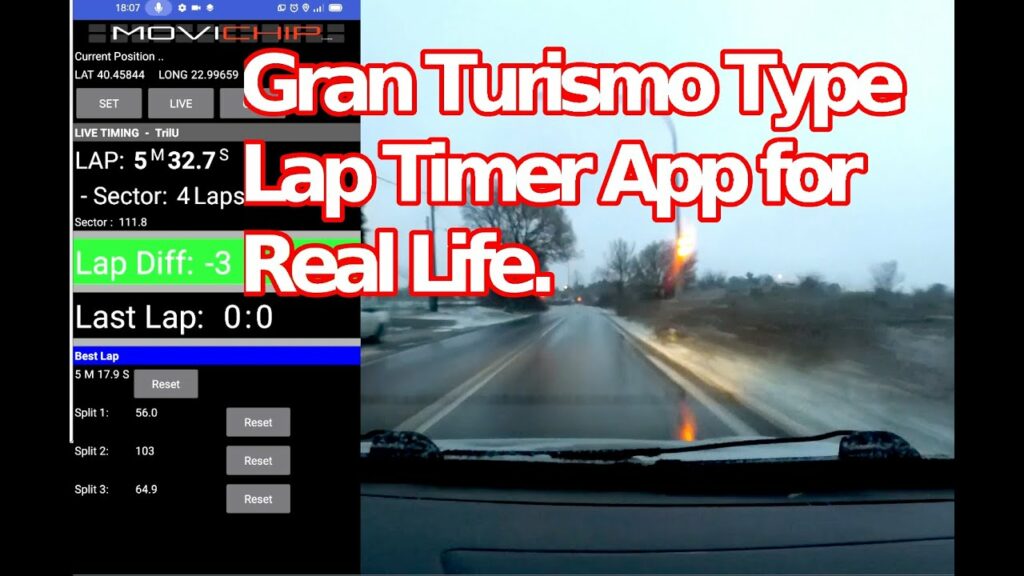
How to set up the MoviChip Lap Timer App, Time Trial, for it’s first use. This article takes you through the process of setting up a lap inside the MoviChip Time Trial lap timing app and how to start timing your laps.
IMPORTANT: Before opening the lap timer app make sure that “Location Services” is activated.
All menu references can be seen in this video.
Buy the MoviChip Time Trial here
Lap Timer Setup
Lap/Route/Stage Name
First give your route a name. Make it is something that you will remember later and click “Store”. Names cannot be changed later.
Lap Timer App Coordinates
Before we can time anything, we need to tell the lap timer app where the circuit is. To do this we enter the GPS coordinates of the start point, at least one split point and the finish point.
Where To Find GPS Coordinated for the Lap Timer App?
My personal preference is to use Google Maps and specifically the Google Maps website not the Google Maps app.
Smart Phone
When using Google Maps from a smartphone, zoom into the point you need, hold down on the point and the GPS coordinates will show up at the bottom of the screen.
PC/Desktop/Laptop
When using a desktop computer, right click on the point and the GPS coordinates will show at the top of the pop-up window.
Enter the coordinates into the app and click “Store” after you enter each coordinate.
Start, Split 1 and Finish are *required*. Split 2 and Split 3 are optional (Split one should be at least 200meters from the Start and Finish points).
Check the GPS points have been stored
Click the button next to “Circuit List” to check the GPS points have been stored. This will show a list of the stored laps/routes. Click the one you have just entered. This takes us back to the “Set” screen and the GPS coordinates will be populated when the data has been stored.
Lap Timer App Timing
We close the “Set” menu and open the “Live” menu when the GPS points have been stored.
Checks
Two things we need to see in the “Live” menu before we go further.
At the top left of the screen we have the current GPS coordinates. The app is receiving a signal when these fields are populated. The app must be getting a signal for it to work. If the fields are blank it shows it isn’t getting a signal.
If you do not see coordinates in here in less than 30 seconds. Close the app and reopen it. Be sure that “Location” is set to on, before you reopen the lap timer app.
The second thing we need to see is that the timer is counting. When the app is opened this number will be huge, this does not matter, we just need to see that the timer is counting.
When we see GPS coordinates and the lap timer counting, we are now ready to time our lap, our route or our stage.
Starting Lap Timing
The only thing we need to do now is to starting driving the route or the lap. The lap timer app will automatically start timing when it crosses the start line.
There will be no times stored on the first time through your lap or route, the best lap will be zero seconds.
Your split times will be the total lap/route time the first time you drive through because your time is being compared to zero
Subsequent laps will be compared to the best time previously recorded.
The lap deltas will always be relative to the best time recorded through the lap/route.
Lap Timer App Troubleshooting
If you find your device is missing the GPS points you have set, there are a number of things to check.
Here is a list in order of importance with the most important points at the top.
- Check the coordinates you have entered into the app are correct. We need to enter coordinates down to four decimal places, no less and no more. Be absolutely sure the point you are taking from Google Maps exactly matches the point where you are driving through.
- Check that the sky is not obscuring the points you have entered. Things that can block the GPS signal include trees and buildings. If your GPS points are being blocked, move them to where they have a clear view of the sky.
- If any of the GPS coordinates are at a place where speeds will be extremely high, move them to where speeds are lower. Most Android devices up date 10 times per second, at high speeds it’s possible you will pass through the GPS point faster than the device can recognise it.
- The “Cal” menu. If after checking these points you still have issues, we need to increase the tolerance of the GPS coordinates to help your device. Open the “Cal” menu. The default setting is “4”. If you are experiencing problems increase this number until your device is consistently recognising your GPS points.
Conclusion
This article covered setting up a route for the first time, what to expect when driving through the route the first time and what you can expect to see on subsequent laps.
The goal of this lap timer app was to give us something which mimiced the lap timer we see in Gran Turismo. Specifically, something that gave us live split updates as we progressed through the lap/route, something that was super clear to see and something which did not bombard us with unnecessary information.
We tried the a lot of lap timer apps from the Google Play store (video review below) but we didn’t find one that did what we wanted, for one reason or another, so we built our own lap timer app, Time Trial. Hopefully you will like it as much we do!
Lap Timer Reviews
A review I did of some of the most popular lap timer apps on Google Play
Here is a lap timer review, well more accurately, a feature comparison of the most popular apps.
https://www.autoexpress.co.uk/accessories-tyres/92336/gps-lap-timer-apps-tested
Here is an idepth review of Race Chrono and the reviewer found some of the same problems as me ie it records the data but occasionally gives no visual indication on the screen as your driving, very frustrating.


